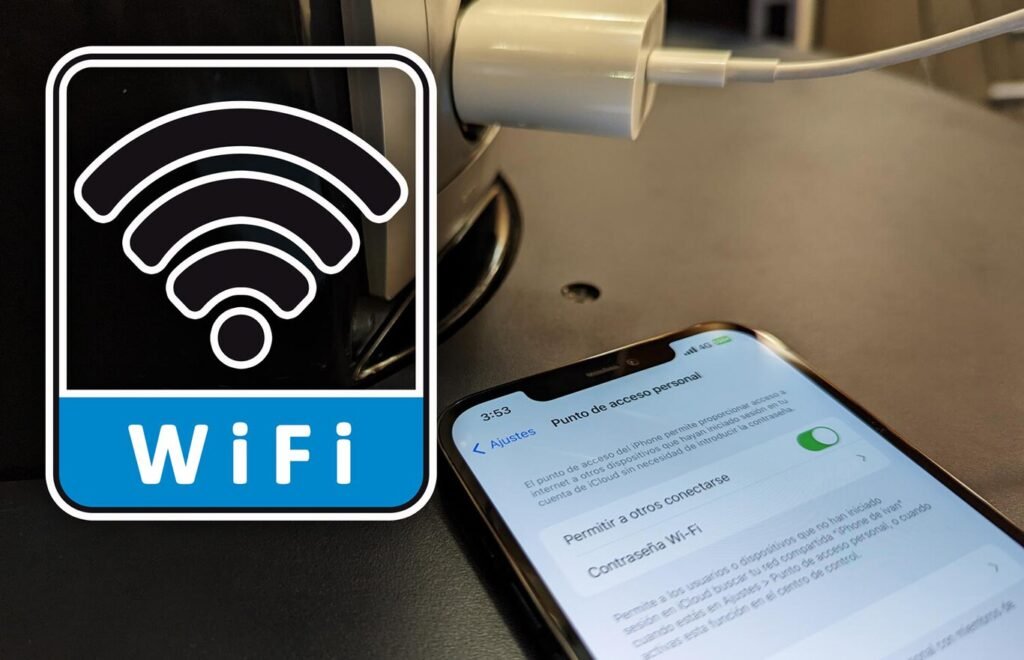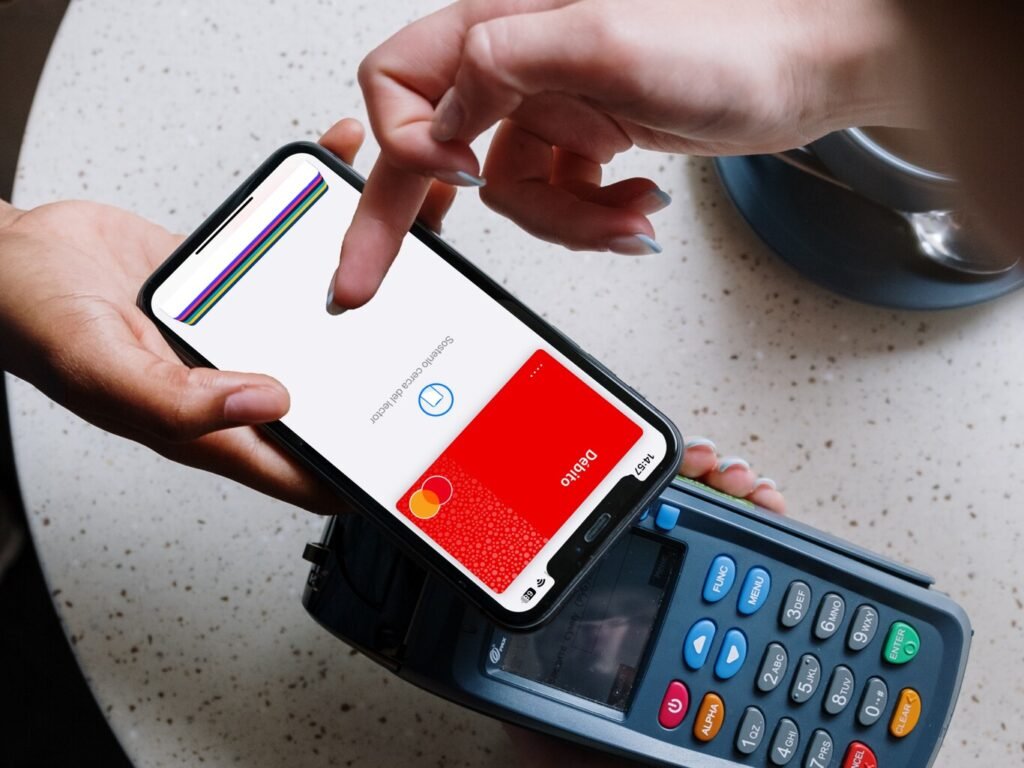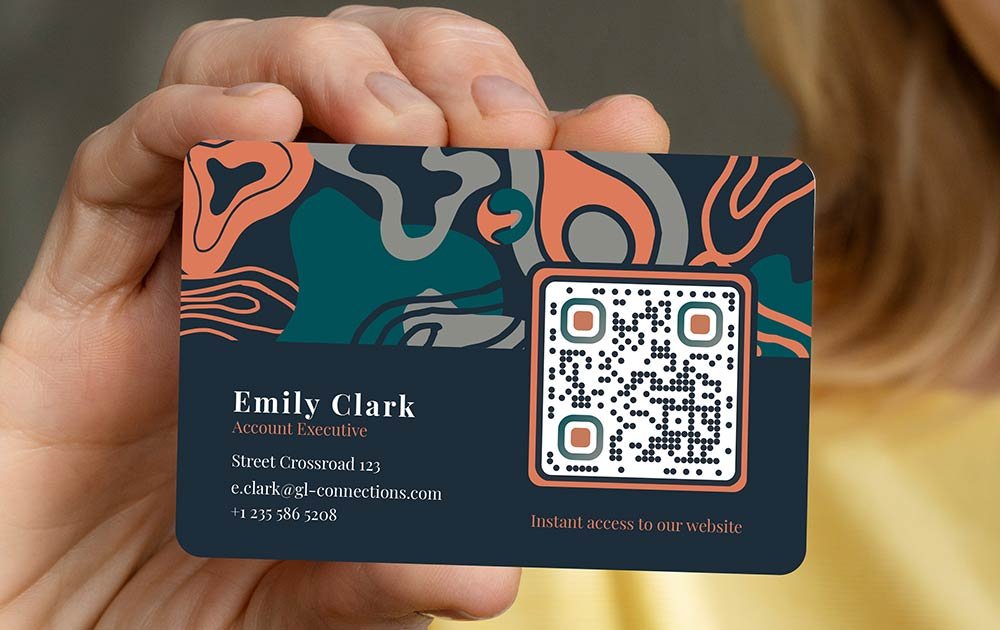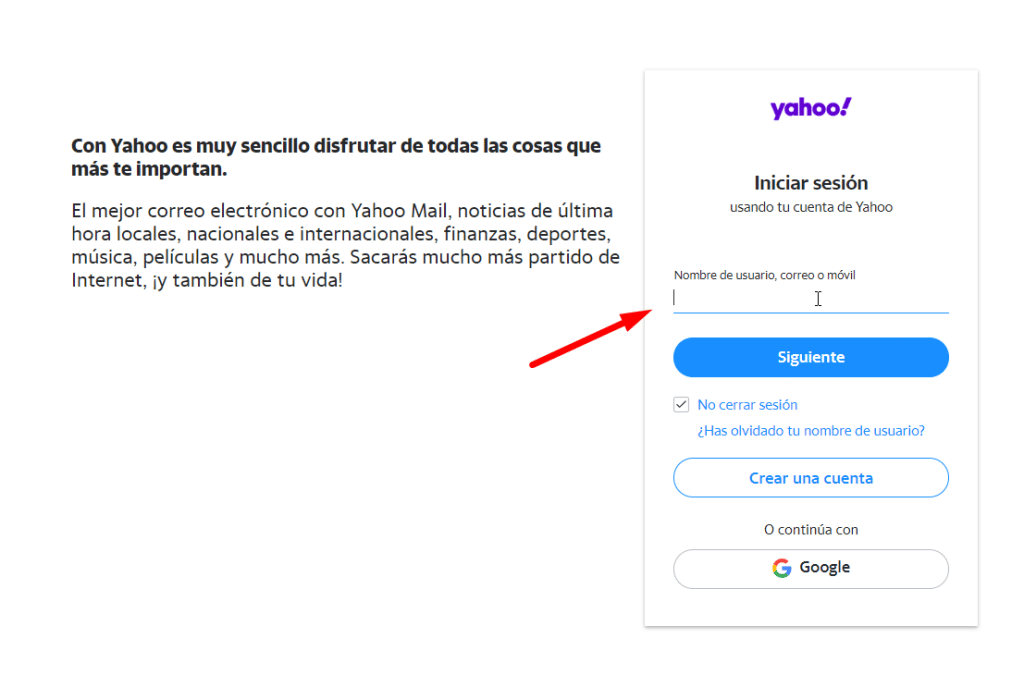✅ Accedé a la app Tether de TP-Link desde tu celular, ingresá con tu cuenta, seleccioná el router y cambiá la contraseña en «Configuración inalámbrica».
Para cambiar la contraseña del router TP-Link desde tu celular, debes seguir unos sencillos pasos. Primero, asegúrate de que tu dispositivo esté conectado a la red Wi-Fi del router. Luego, abre un navegador web e ingresa la dirección IP del router, que generalmente es 192.168.0.1 o 192.168.1.1. Una vez que accedas a la interfaz del router, inicia sesión con tu nombre de usuario y contraseña. Una vez dentro, dirígete a la sección de configuración de la red inalámbrica para modificar la contraseña del Wi-Fi.
Te guiaré a través de cada uno de los pasos necesarios para realizar este cambio de manera efectiva. Cambiar la contraseña de tu router no solo es importante para mantener la seguridad de tu red, sino que también ayuda a evitar el acceso no autorizado a tu conexión a Internet. A continuación, te proporcionaré un desglose claro de cómo acceder a la configuración del router desde tu celular, junto con consejos adicionales para mantener tu red segura.
Accediendo a la configuración del router TP-Link desde tu celular
Para acceder a la configuración de tu router TP-Link desde un dispositivo móvil, sigue estos pasos:
- Conéctate a la red Wi-Fi de tu router TP-Link.
- Abre un navegador web en tu celular (Chrome, Firefox, etc.).
- Ingresa la dirección IP del router en la barra de direcciones.
- Introduce el nombre de usuario y la contraseña; por defecto suelen ser admin y admin.
Cambiando la contraseña del Wi-Fi
Una vez que hayas ingresado a la interfaz del router, sigue estos pasos para cambiar la contraseña de tu red Wi-Fi:
- Busca la sección llamada Wireless o Inalámbrico en el menú principal.
- Selecciona Wireless Security o Seguridad inalámbrica.
- En el campo de Password o Contraseña, ingresa la nueva contraseña que deseas utilizar.
- Haz clic en Save o Guardar para aplicar los cambios.
Consejos para una contraseña segura
Al elegir una nueva contraseña para tu red Wi-Fi, es fundamental que sea segura y difícil de adivinar. Aquí tienes algunos consejos:
- Utiliza al menos 12 caracteres, combinando letras mayúsculas, minúsculas, números y símbolos.
- Evita usar información personal como fechas de nacimiento o nombres.
- Cambia tu contraseña regularmente, al menos cada 3 a 6 meses.
Siguiendo estos pasos y consejos, podrás cambiar la contraseña de tu router TP-Link de manera rápida y segura desde tu celular, garantizando así la protección de tu red inalámbrica.
Guía paso a paso para acceder a la configuración del router
Acceder a la configuración de tu router TP-Link desde tu celular es un proceso sencillo, pero requiere seguir algunos pasos específicos. A continuación, te ofrecemos una guía detallada para que puedas hacerlo sin complicaciones.
1. Conectar tu celular a la red Wi-Fi del router
El primer paso es asegurarte de que tu smartphone esté conectado a la red Wi-Fi que deseas configurar. Esto es crucial, ya que no podrás acceder a la configuración si no estás en la red adecuada. Asegúrate de tener la contraseña de la red a mano.
2. Abrir el navegador web
Una vez conectado, abre el navegador web de tu elección (como Chrome, Safari o Firefox) y en la barra de direcciones escribe la dirección IP de tu router. Generalmente, la dirección IP de los routers TP-Link es 192.168.0.1 o 192.168.1.1. Si no estás seguro, consulta el manual de tu router o la etiqueta en la parte posterior del dispositivo.
3. Iniciar sesión en la interfaz de configuración
Al ingresar la dirección IP, se abrirá la página de inicio de sesión del router. Aquí deberás introducir tu nombre de usuario y contraseña. Por defecto, estos son:
- Nombre de usuario: admin
- Contraseña: admin
Si has cambiado anteriormente estas credenciales y no las recuerdas, es posible que debas restablecer el router a los valores de fábrica.
4. Navegar por la interfaz
Una vez que hayas iniciado sesión, verás la interfaz de configuración del router. Aquí podrás realizar varios ajustes, incluyendo el cambio de contraseña. La apariencia de esta interfaz puede variar según el modelo de tu router, pero generalmente encontrarás opciones como:
- Configuración de red
- Seguridad inalámbrica
- Administración del router
5. Cambiar la contraseña del Wi-Fi
Para cambiar la contraseña del Wi-Fi, dirígete a la sección de Seguridad inalámbrica. Aquí encontrarás un campo para ingresar una nueva contraseña. Asegúrate de crear una contraseña fuerte, que contenga una combinación de letras, números y símbolos. Una buena práctica es utilizar al menos 12 caracteres.
6. Guardar los cambios
No olvides guardar los cambios antes de salir. Busca un botón que diga Guardar o Aplicar, para que tu nueva configuración se registre correctamente. En algunos modelos, el router podría reiniciarse automáticamente para aplicar los cambios.
Consejos prácticos
- Siempre anota tu nueva contraseña en un lugar seguro.
- Considera realizar un respaldo de la configuración del router después de realizar cambios importantes.
- No compartas tu contraseña de Wi-Fi a menos que sea necesario.
Siguiendo estos pasos, podrás acceder a la configuración de tu router TP-Link de forma sencilla y cambiar la contraseña de tu red Wi-Fi sin inconvenientes.
Preguntas frecuentes
¿Es necesario estar conectado al Wi-Fi del router para cambiar la contraseña?
Sí, debes estar conectado a la red Wi-Fi del router para acceder a su configuración desde tu celular.
¿Qué debo hacer si olvidé la contraseña del router?
Si olvidaste la contraseña, puedes resetear el router a valores de fábrica usando un botón en el dispositivo.
¿Puedo cambiar la contraseña desde cualquier navegador en mi celular?
Sí, puedes usar cualquier navegador web en tu celular para acceder a la interfaz del router.
¿Qué tipo de contraseña es recomendable usar?
Se recomienda usar una combinación de letras, números y símbolos para mejorar la seguridad.
¿Cómo sé si el cambio de contraseña se realizó correctamente?
Después de cambiar la contraseña, intenta reconectarte a la red Wi-Fi con la nueva clave.
| Punto clave | Descripción |
|---|---|
| Acceso al router | Abre un navegador y escribe la dirección IP del router (generalmente 192.168.0.1 o 192.168.1.1). |
| Iniciar sesión | Ingresa tu nombre de usuario y contraseña (por defecto suelen ser admin/admin). |
| Menú de configuración | Busca la opción «Wireless» o «Inalámbrico» en el menú. |
| Cambiar contraseña | En «Security» o «Seguridad», ingresa la nueva contraseña y guarda los cambios. |
| Reiniciar el router | Algunos cambios requieren reiniciar el dispositivo para aplicarse. |
| Verificar conexión | Intenta conectarte a la red Wi-Fi con la nueva contraseña para confirmar que se haya cambiado correctamente. |
¡Deja tus comentarios sobre tu experiencia o cualquier duda que tengas! No olvides revisar otros artículos de nuestra web que podrían interesarte.